Заполнение расписания. Инструкция

Для перехода к редактированию расписания нужно ввести "Пароль на редактирование", он задается во время создания расписания. И может быть изменен при редактировании.
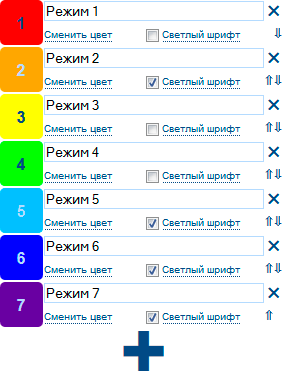
Для начала нужно заполнить все режимы работы. Нужно задать название, выбрать цвет отображения, если цвет выбран темный, то нужно поставить галочку "Светлый шрифт", чтобы число не сливалось с цветом.
Изначально, для удобства, заполнено 4 режима. Их можно удалить или отредактировать, а также добавить еще режимы.
Чтобы добавить еще режим, нужно кликнуть на ✚. Количество режимов не ограничено.
Лишний режим можно удалить кнопкой ✖.
Для большей наглядности режимы в списке можно менять местами, с помощью стрелок ⇑ и ⇓. Порядок режимов не влияет на построение графика.
После того как заполнили режимы работы, переходим к составлению самого графика. Для этого нужно выбрать режимы, как вы работаете сегодня и в последующие дни, пока не пройдет полный цикл:

Все изменения сразу отображаются выше на графике, тем самым можно конролировать правильность заполнения цикла.
Далее идет форма для заполнения/изменения пароля на редактирование. Если создается новое расписание, то заполнение пароля обязательно. Пароль может быть абсолютно любой. Если редактируется существующее расписание, то здесь вы можете поменять свой пароль на редактирование, для этого нужно дважды ввести новый пароль, а также текущий пароль. Кроме этого текущий пароль нужно вводить при удалении расписания, об этом ниже. В других случаях текущий пароль вводить не нужно, т.е. все три поля ввода остаются пустые.


Затем идет поле привязка к Email. Привязка к электронной почте нужна, чтобы не потерять ссылку на свое расписание. Каждое расписание имеет свой уникальный адрес, и пароль на редактирование. Если вы потеряете адрес своего расписания или забудете пароль, то на странице Мои расписания сможете запросить эти данные на email. Заполнения поля является не обязательным.
Ниже идут кнопки управления, вы можете Сохранить расписание. Если создается новое расписание, то эта единственная кнопка, после сохранения вы перейдете на страницу своего расписания, не забудьте добавить её в закладки, также будет не лишним скопировать в укромное место адрес расписания.

Если редактируется существующее расписание, то ниже присутствуют кнопки выйти из режима редактирования и удалить расписание. После сохранения изменений, не забудьте выйти из режима редактирования, чтобы следующий за вами пользователь компьютера не смог нечаянно испортить график.
Если расписание вам стало не нужно, можете его удалить. Для этого потребуется дополнительно ввести текущий пароль. Однако мы не рекомендуем удалять расписания, чтобы оно пропало из меню быстрого доступа, его можно убрать из этого меню на странице Мои расписания. И тогда оно по-прежнему будет доступно по прямой ссылке.
Если у вас остались какие либо вопросы, или есть предложения по улучшению сервиса, прошу на страницу Обратная связь, либо можете написать на email: s-work@max22.ru
